Admin permissions should not be needed.
A fast and simple way to schedule SmartyMeet meetings in Google Calendar.
- Please go to your Google Calendar.
- On the right side of the screen, you will see a ¨+¨ icon. Click on it.
- It will take you to Google Workspace Marketplace.
- Search SmartyMeet and click on install.
- And allow the permission required by clicking on continue.
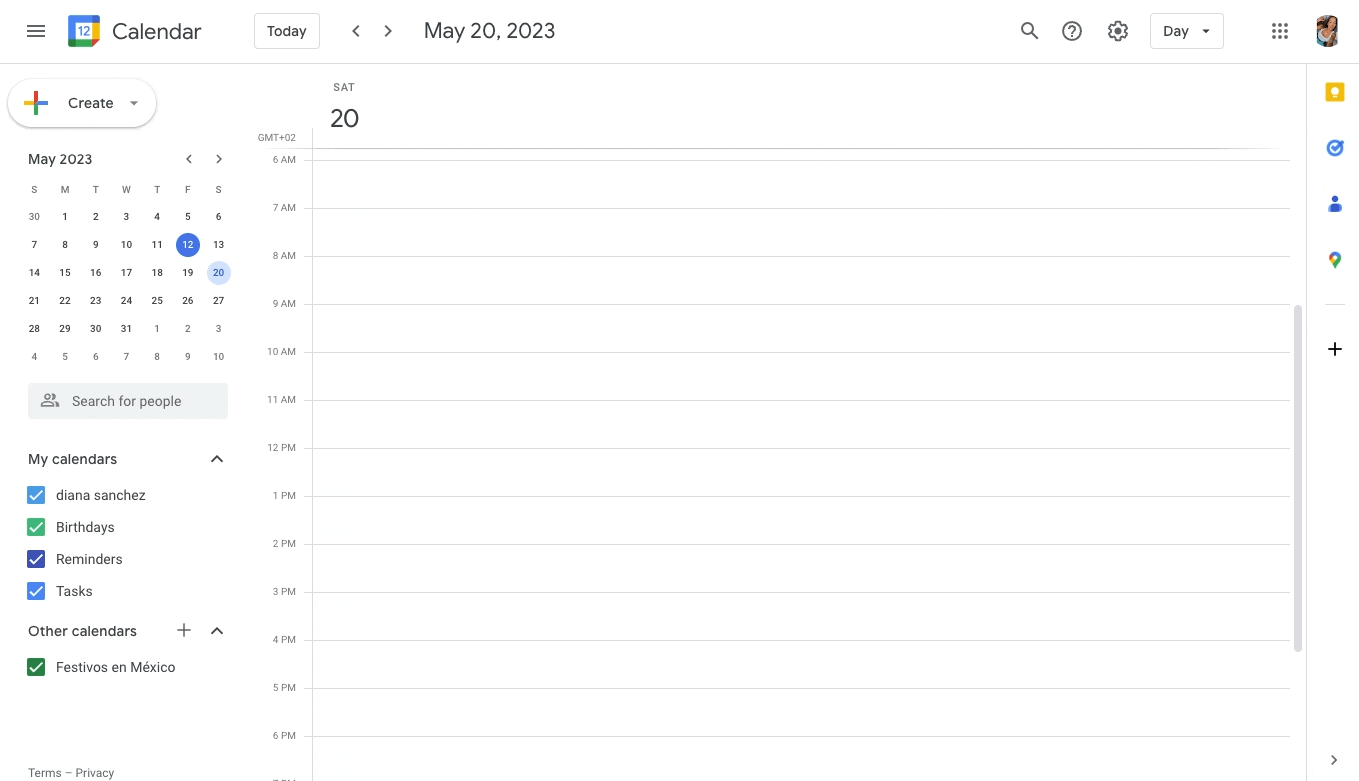
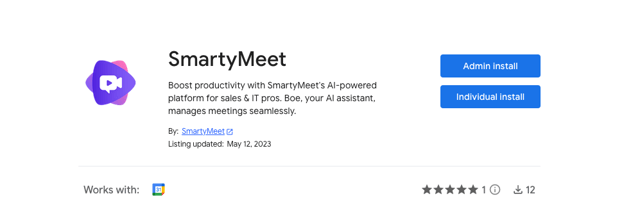
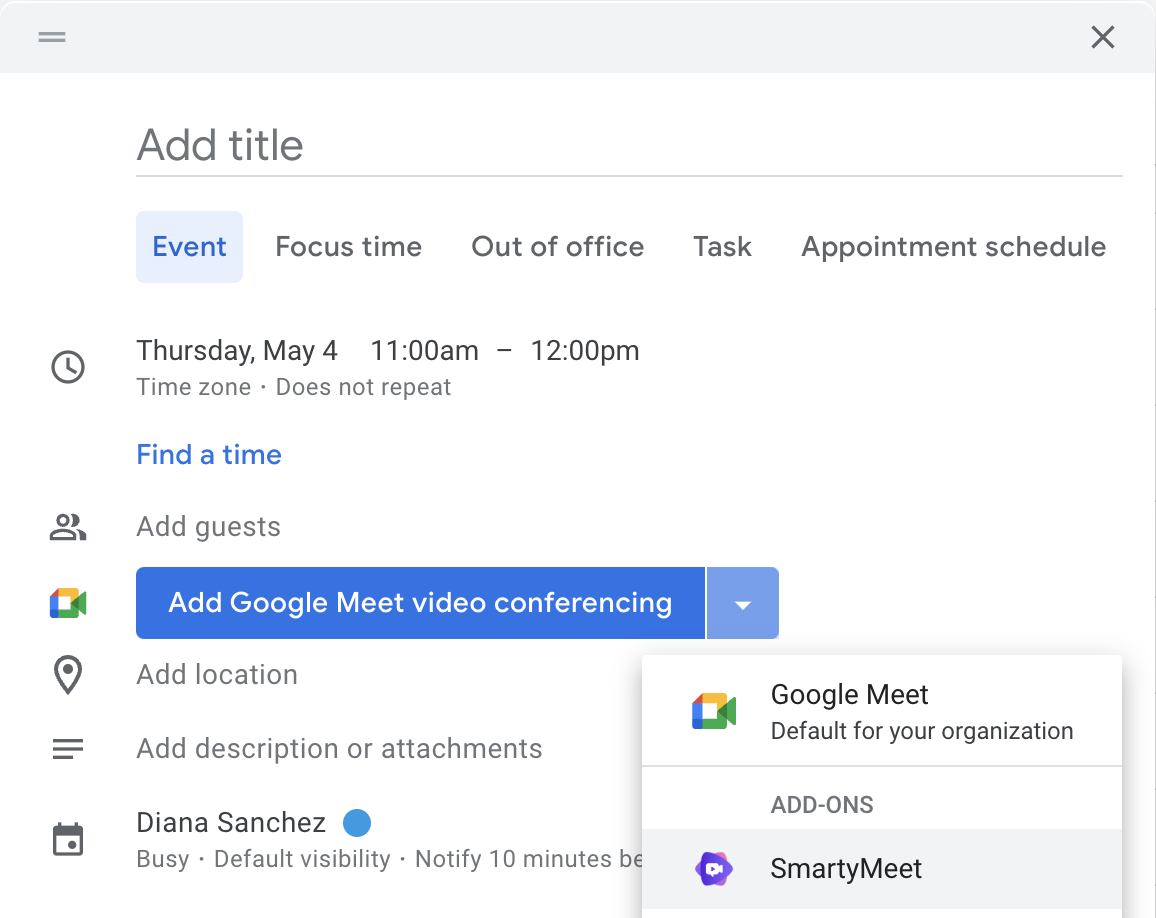
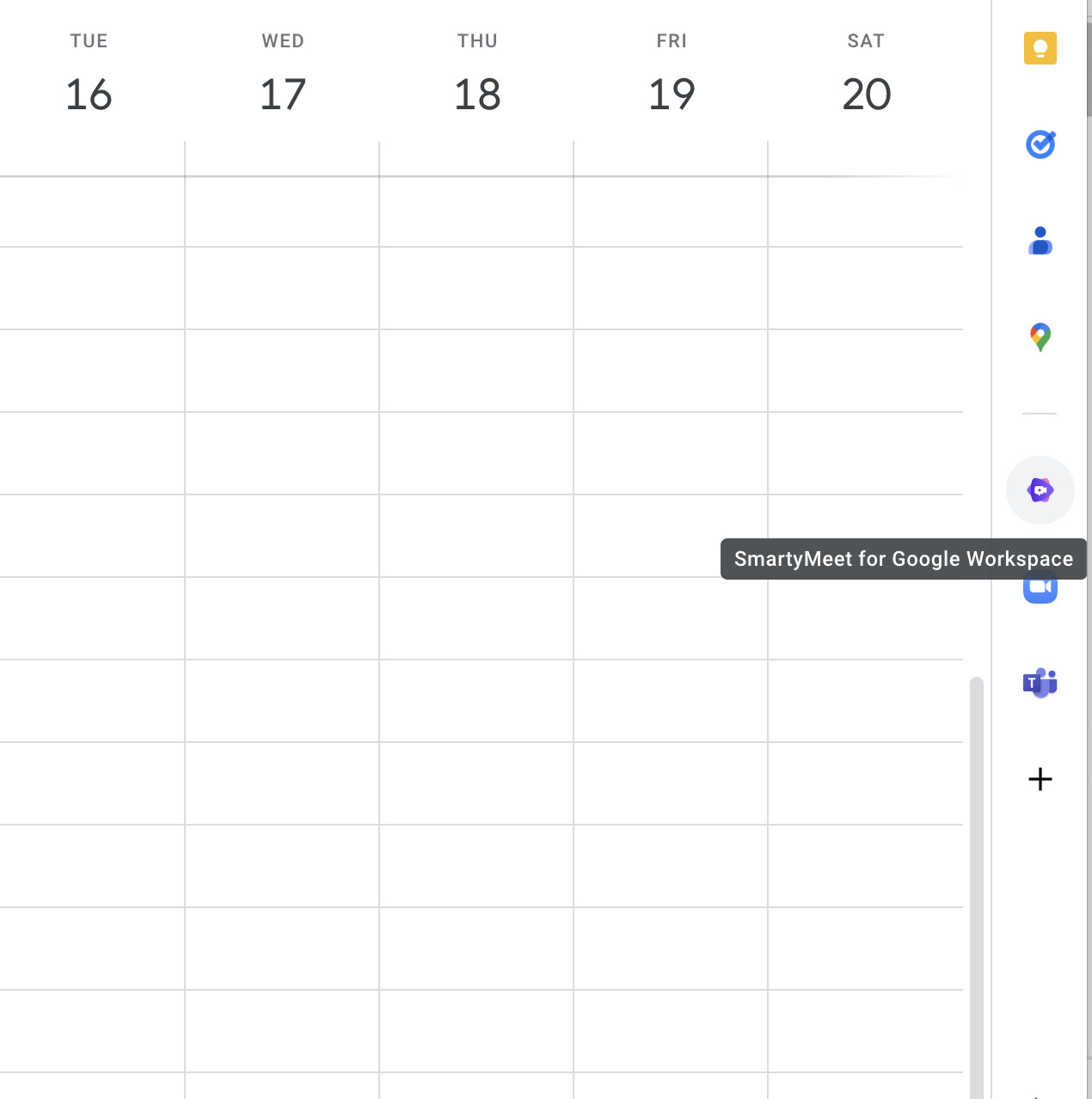
Setting SmartyMeet as your Default Video Conferencing Provider
All providers, have to conduct similar steps to make this work.
Remember that these changes will impact your entire organization. If you are a Sales team or an IT team using SmartyMeet, others in your organization will also see SmartyMeet as their default video conferencing provider.
Step 1 - Uninstall Other Video Conferencing AddOn - It is important.
If you have any other video conferencing addon's installed, you must remove them to ensure SmartyMeet AddOn is at the top of the list.
Step 2 - Install SmartyMeet AddOn as Admin
Uninstall SmartyMeet AddOn if you already have it installed. This is true for all users in your company.
Find SmartyMeet on Google Workspace Marketplace and click "Install AddOn" and then "Admin Install."
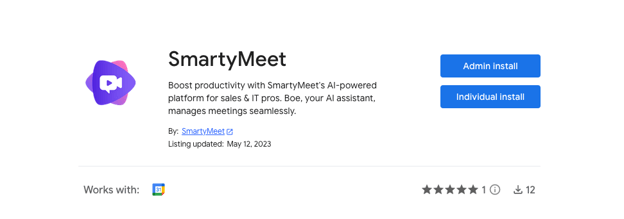
You will see a message like this. Just click on "CONTINUE."
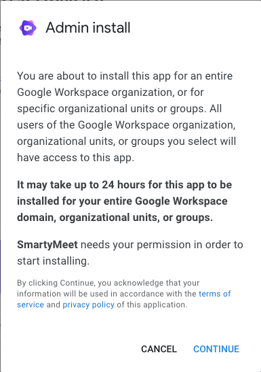
Step 3 - Change Google Workspace Defaults
These changes can take a few minutes to take effect.
Visit Admin console > Apps > Google Workspace > Calendar > Video conferencing
- Off - Make Google Meet the default video conferencing provider when available.
- On - Automatically add video conferencing to events users create

Note:
Users are required to grant necessary permissions to SmartyMeet for its download. This ensures that the application functions properly and provides the intended features and services. By granting these permissions, users allow SmartyMeet to access specific device resources, such as camera, microphone, and storage, which are essential for the app to deliver its video conferencing capabilities effectively. These permissions are requested to enhance the user experience and enable seamless communication during virtual meetings.
