- On the bottom of the screen, press the screen icon:

- Select the screen that you would like to share.
- And click "Share" one more time.
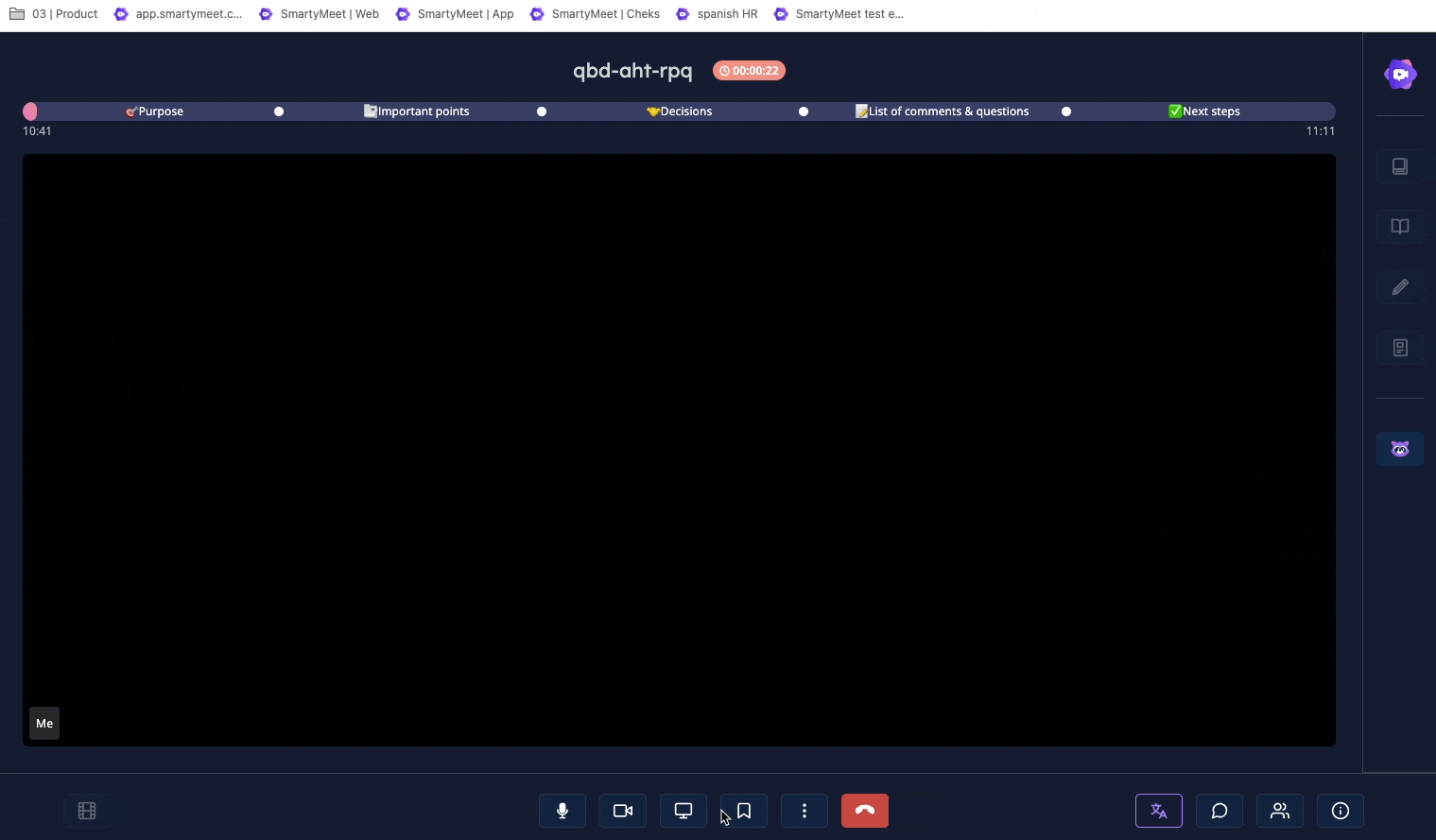
Fix issues when you present
You should give your browser access to record your screen if you cannot present in a SmartyMeet video meeting.
On an Apple® Mac® computer using macOS® Catalina® version 10.15 or later, let Firefox® or the Chrome Browser access your computer's screen recording:
- Go to "System Preferences" and click "Security & Privacy."
- Click "Privacy."
- On the left, click Screen recording.
For Mac users: On the bottom left, click the lock to make changes. In the window, enter in your password and click "unlock." - On the right, check the Google Chrome or Firefox box.
Why is the meeting window displayed when I present?
Select a new tab when you present or a new tab.
If you present the meeting window, an infinite mirror can occur.
SmartyMeet Screen sharing security
Hosts and meeting participants cannot see your screen without your permission or without you knowing. Upon joining a SmartyMeet meeting, the host and other participants cannot see your computer screen. They can only see your video and hear your audio if you do not choose to mute your microphone or turn your video off when joining a meeting.
In SmartyMeet meetings, the host and participants can screen share. If a host or participant shares their screen, only their screen is visible to all meeting participants. To share your screen or content with others, click or tap Share in your meeting controls. Only the user who wants to screen share has manual control over their own screen.
No, the host and other participants cannot open or engage with your applications or files on your desktop or mobile device when you share your screen. Only the user who wants to screen share has control over their own screen; other meeting participants and the host can only view what you choose to share on your screen.

