- W dolnej części ekranu naciśnij ikonę ekranu:

- Wybierz ekran, który chcesz udostępnić.
- I kliknij "Udostępnij".
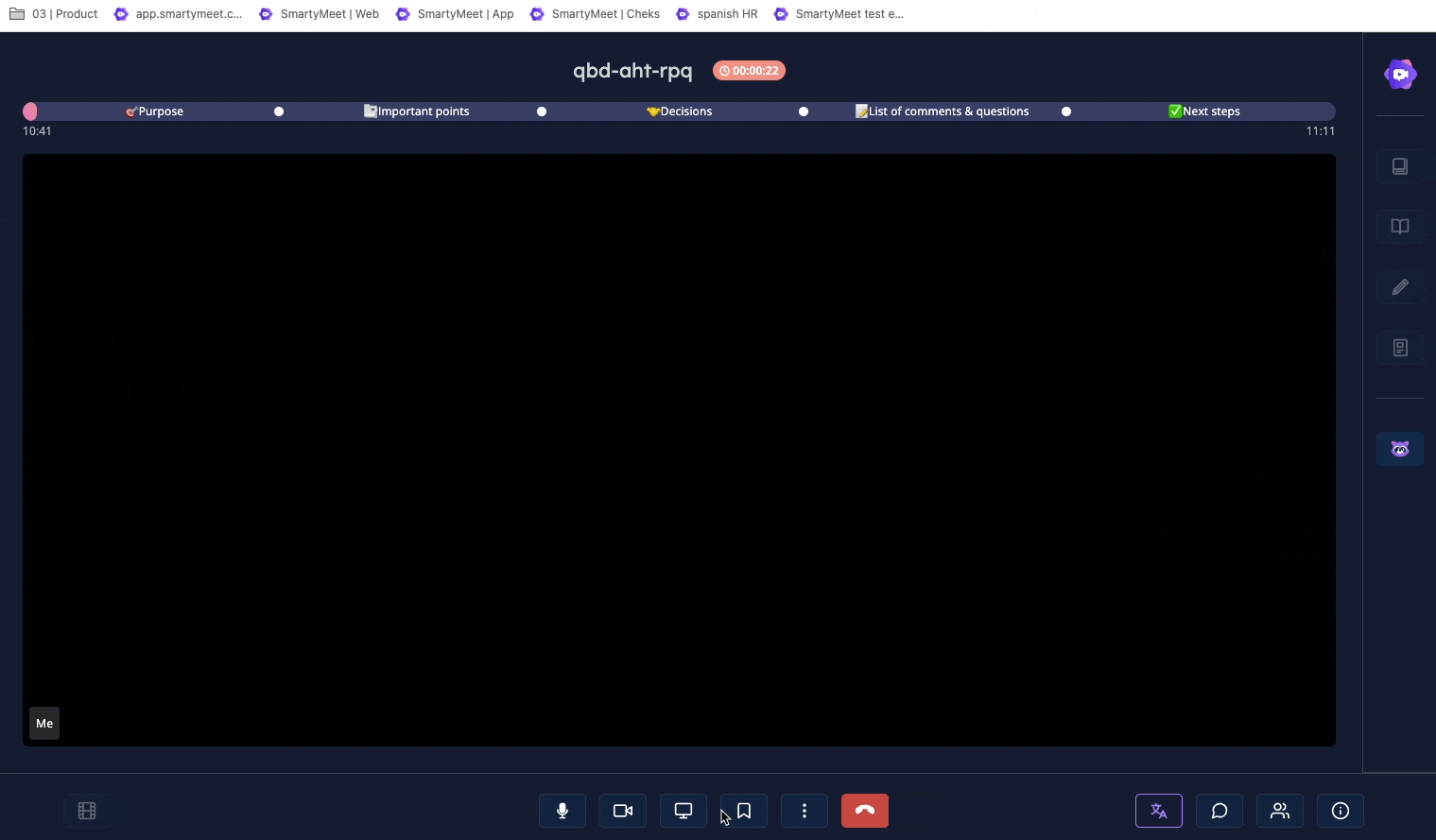
Rozwiązywanie problemów podczas udostępniania ekranu
Jeśli nie możesz udostępniać podczas spotkania wideo na SmartyMeet, powinieneś udzielić przeglądarce dostęp do nagrywania ekranu.
Na komputerze Apple® Mac® z systemem macOS® Catalina® w wersji 10.15 lub nowszej zezwól przeglądarce Firefox® lub Chrome na dostęp do nagrywania ekranu komputera:
1. Przejdź do "Preferencji systemowych" i kliknij "Bezpieczeństwo i prywatność".
2. Kliknij "Prywatność".
3. Po lewej stronie kliknij "Nagrywanie ekranu".
Dla użytkowników komputerów Mac: W lewym dolnym rogu kliknij blokadę, aby wprowadzić zmiany. W oknie wprowadź hasło i kliknij "odblokuj".
4. Po prawej stronie zaznacz pole Google Chrome lub Firefox.
Dlaczego podczas udostępniania ekranu wyświetlane jest okno spotkania?
Wybierz nową kartę podczas udostępniania ekranu.
Jeśli udostępniasz okno spotkania, może wystąpić nieskończone odbicie lustrzane.
SmartyMeet Bezpieczeństwo udostępniania ekranu
Czy gospodarz spotkania może zobaczyć, co robię na ekranie?
Gospodarz i uczestnicy spotkania nie mogą widzieć ekranu użytkownika bez jego zgody lub wiedzy. Po dołączeniu do spotkania SmartyMeet gospodarz i inni uczestnicy nie widzą ekranu komputera. Mogą oni jedynie zobaczyć wideo i usłyszeć dźwięk, jeśli nie zdecydujesz się wyciszyć mikrofonu lub wyłączyć wideo podczas dołączania do spotkania.
W spotkaniach SmartyMeet gospodarz i uczestnicy mogą udostępniać ekran. Jeśli gospodarz lub uczestnik udostępnia swój ekran, tylko jego ekran jest widoczny dla wszystkich uczestników spotkania. Aby udostępnić swój ekran lub zawartość innym osobom, kliknij opcję Udostępnij. Tylko użytkownik, który chce udostępnić ekran, ma kontrolę nad własnym ekranem.
Czy gospodarz może otwierać moje aplikacje lub pliki podczas udostępniania ekranu?
Nie, gospodarz i inni uczestnicy nie mogą otwierać ani korzystać z aplikacji lub plików na komputerze stacjonarnym lub urządzeniu mobilnym podczas udostępniania ekranu. Tylko użytkownik, który chce udostępnić ekran, ma kontrolę nad własnym ekranem; inni uczestnicy spotkania i gospodarz mogą widzieć tylko to, co zdecydujesz się udostępnić na swoim ekranie.
Jak mogę sprawdzić, czy mój ekran jest udostępniany? Jak mogę sprawdzić, co jest udostępniane, gdy wybiorę udostępnianie ekranu?
Po udostępnieniu ekranu pojawi się niebieska ramka wokół udostępnionego obszaru.
Na przykład:

